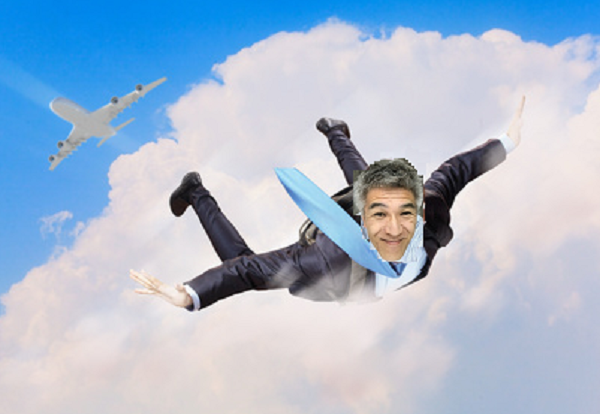『連動くんPro』っていったい何ができるの?
この『連動くんPro』というソフトは、簡単に言ってしまえば、EXCELからデータを抜き出してCSVファイルに出力するといった便利ツールです。
特に驚くような機能はありませんが、使いようによっては、すばらしいツールになります。
例えば、社員から上がってくるEXCELの勤務表を、いちいち一つずつ開いて、勤怠データを給与計算ソフトに入力していたとか、毎月の売り上げを、EXCELの請求書から、ひとつひとつ確認しながら、会計ソフトへ入力しているということはありませんか?
この『連動くんPro』を使えば、勤務表からは、勤怠一覧のCSVデータに、請求書からは売上のCSVデータが作成できますので、給与計算ソフトや会計ソフトに外部データ連携機能があれば一括でデータの取り込みが可能になります。
また、一覧形式のCSVファイルが出力されますので、そのままEXCELの一覧表を作成するベースのデータとしてもご利用いただけます。
このように考えていくなら、以下のような用途についてのデータ作成も可能となります。
■EXCEL文書(元データ) → CSVファイル(作成データ)
・社員台帳 → 社員台帳一覧表データ
・給与明細 → 支給控除一覧表データ
・送付票 → 送付先一覧データ
・入出庫伝票 → 入出庫データ
・営業日報 → 月間営業一覧データ
・アンケート → アンケート結果一覧データ
・クレーム票 → クレーム対応一覧データ
・請求書 → 月間売上一覧データ
・注文書 → 月間外注費一覧データ
・履歴書 → 採用予定者一覧データ
・システム障害票 → 障害一覧データ
・勤務表 → 勤怠一覧データ
・休暇届 → 休暇取得一覧データ
・交通費精算書 → 交通費精算データ
などなど、活用方法は無限に広がります。
もうこれは、簡易RPA(Robotic Process Automation)ツールと言えるのではないでしょうか?
正確には、Robotic Process Semi-Automation(半自動)ではありますが、これだけでも正確性がアップし、かなりのコスト削減が期待できるのではないでしょうか!
【お試し版の制限事項】
①連動処理で入力ファイルが、1つしか選べない(有料版は複数ファイル指定可能)
②CSVレイアウトの設定が、1パターンしか登録できない(有料版は原則制限なし)
※ファイルの作成および選択は複数可能ですが、取り扱うファイル数により処理速度に影響しますので、100ファイル程度までの運用を推奨いたします。
・制限事項を解除するには、ライセンス(有料)をご購入いただく必要があります。
それでは『連動くんPro』の詳細をご確認ください。

『連動くんPro』を起動すると以下のようなメイン画面が表示されます。
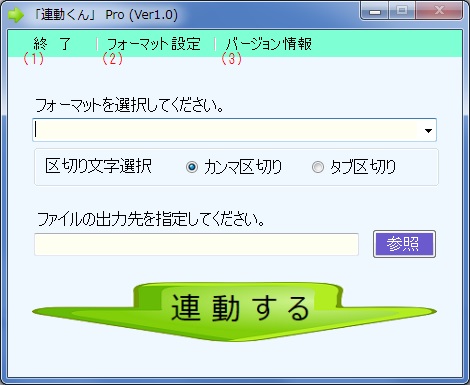
この画面から、あらかじめ設定しておいたフォーマット設定内容をもとに、指定したEXCELファイルから、CSVデータを作成します。
メニューボタン(画面上部の帯部分)の説明
(1)終了・・・メイン画面を閉じ、『連動くんPro』を終了します。
(2)フォーマット設定・・・出力するCSVファイルのフォーマット設定を行う設定画面を表示します。
(3)バージョン情報・・・バージョン情報の画面を表示します。※ライセンスの入力は当画面で行います。
※ライセンス入力については「連動くんProライセンス登録方法」をご参照ください。
まずは、フォーマット設定から行いましょう。
【CSVレイアウト設定編】
メイン画面のメニューボタン[フォーマット設定]をクリックすると、設定画面が表示されます。
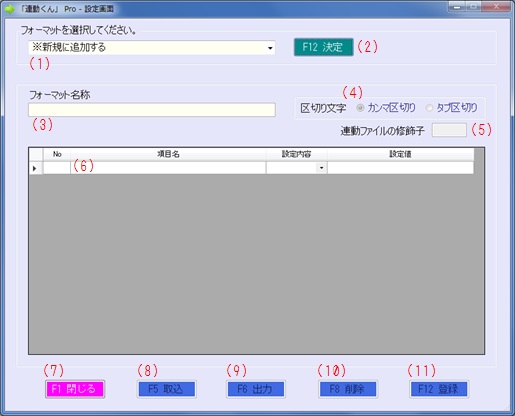
≪画面項目説明≫
(1)フォーマット選択・・・新規作成、または修正・削除するフォーマットを選択します。
(2)F12決定ボタン・・・選択したフォーマットを編集可能な状態にします。
(3)フォーマット名称・・・編集するフォーマット様式の名称を入力します。登録後、フォーマット選択のコンボボックスに表示されます。
(4)区切り文字・・・出力する連携ファイルの区切り文字を選択します。区切り文字は、出力時にも指定(変更)できます。
(5)連携ファイル修飾子・・・出力する連携ファイルの修飾子を指定します。カンマ区切りの場合は「csv」が、タブ区切りの場合は「txt」がデフォルト値となります。
(6)連携ファイル様式設定・・・出力する連携ファイルのレイアウト様式を設定します。詳細については「連携ファイルレイアウト様式設定」を参照してください。
(7)F1閉じるボタン・・・設定画面を閉じて、メイン画面に戻ります。
(8)F5取込ボタン・・・以下で出力した設定ファイルを取り込みます。
(9)F6出力ボタン・・・設定ファイルを外部出力できます。
(10)F8削除ボタン・・・選択したフォーマットを削除します。
(11)F12登録ボタン・・・編集したフォーマットを登録・更新します。
・設定フォーマットの新規登録
フォーマット選択で「※新規に追加する」を選択して「F12決定」ボタンをクリックしますと、フォーマット内容が編集できる状態になります。
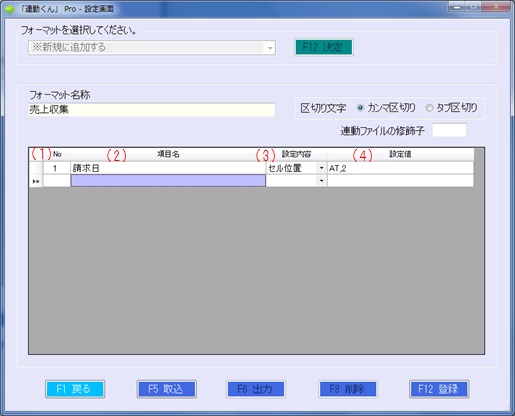
≪連携ファイルレイアウト様式設定≫
(1)No(入力不可)・・・項目を入力すると1から自動的に採番されます。
(2)項目名(入力可)・・・出力する項目の名称を入力します。項目名は連携ファイルには出力されません。
(3)設定内容(選択)
・セル位置・・・EXCELの出力したいセル位置を「列,行」の形式で入力します。
・固定値・・・固定値で出力したい値を入力します。
・ナンバリング・・・採番の開始値を数字で入力します。
※例えば「101」と入力すれば、出力データの1件目には「101」がセットされ、2件目は「102」3件目は「103」のように、1ずつカウントアップしながら出力します。
(4)設定値(入力可)
・セル位置の場合・・・「列,行」の形式で入力します。EXCELシート上の列(アルファベットA~)、行(1~)をカンマで区切って入力します。
・固定値の場合・・・任意の文字を入力します。
・ナンバリングの場合・・・任意の数字を入力します。
入力例)請求書のデータを出力する
・データ出力したい請求書EXCEL(サンプル)
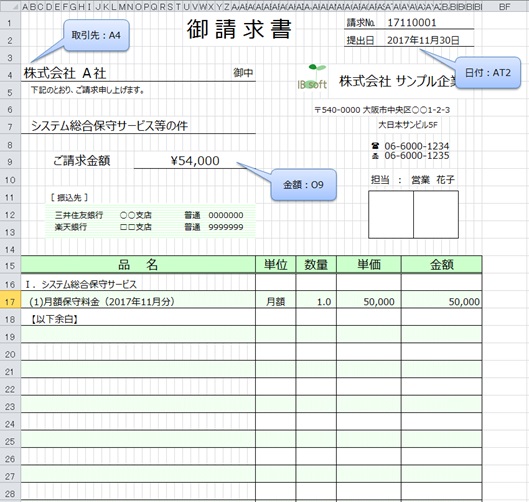
・上記の内容で出力したいフォーマットを作成
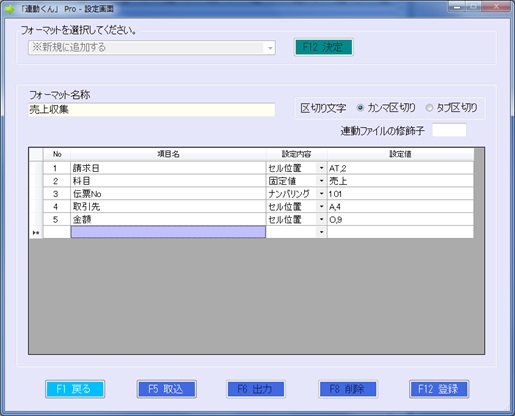
設定内容が入力できたら、「F12登録」ボタンをクリックして、フォーマット設定を登録します。
・入力内容にエラーがなければ、登録完了です。
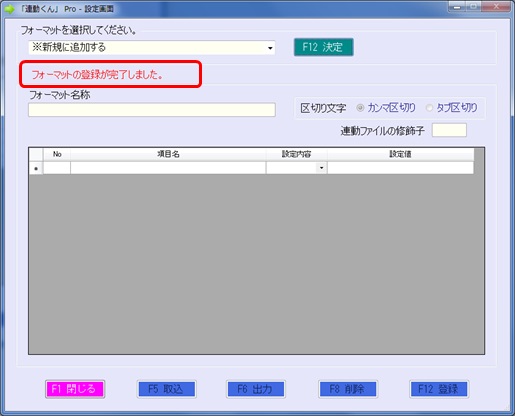
・前頁で入力した設定内容で、請求書EXCEL(サンプル)から出力したデータのイメージ
売上収集.csv
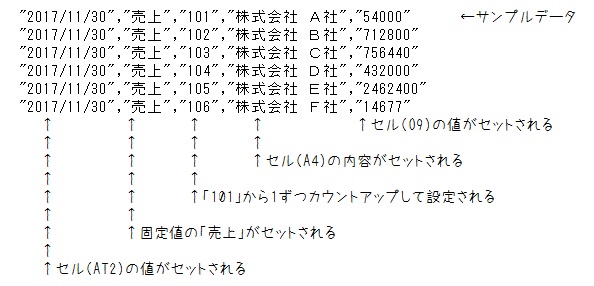
セル値の設定については、EXCELシートから「VALUE値」を取得して設定していますので、数値の場合など、セル書式で編集されていない状態では、EXCELシート上で表示されているものとは異なる値でセットされる場合があります。
(例として、表示上整数に見えるが、出力値は小数点以下あり、など)
・設定フォーマットの修正・削除
フォーマット選択で既に登録済みのフォーマットが選択できます。
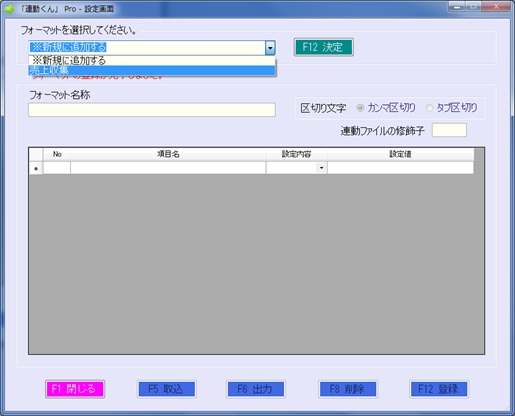
修正・削除したいフォーマットを選択し「F12決定」ボタンをクリックしますと、フォーマット内容が編集できる状態、およびフォーマットが削除できる状態になります。
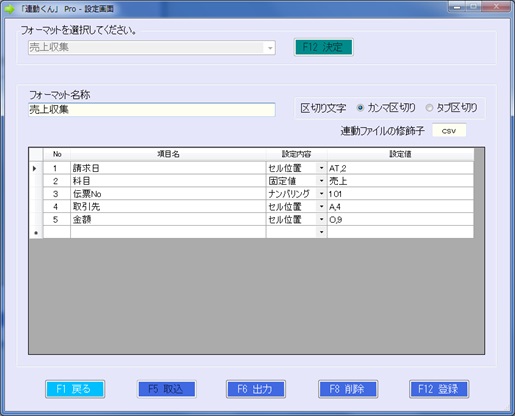
内容を修正し、「F12登録」ボタンをクリックすれば、修正した内容でフォーマットが登録されます。
登録したフォーマットを削除したい場合は、編集可能状態になれば「F8削除」ボタンがクリックできるようになりますので、「F8削除」ボタンをクリックします。
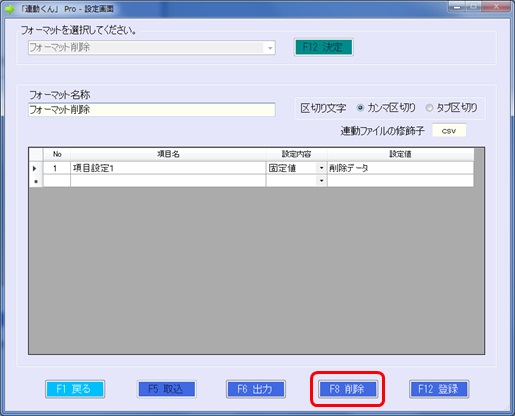
削除の確認画面が表示されますので、OKをクリックして削除します。
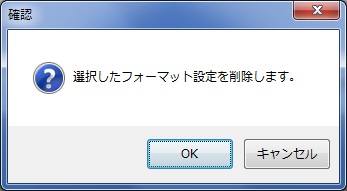
これで、フォーマットの削除が完了しました。
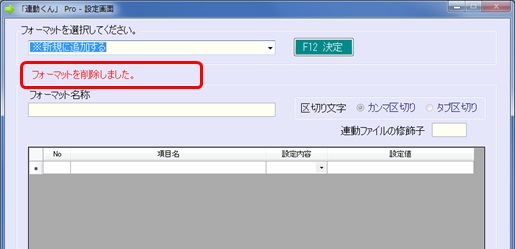
・設定フォーマットの出力と取込
フォーマット設定の内容を、CSV形式で外部ファイルとして出力できます。
この機能を利用すれば、少し面倒ですが、お試し版でも複数のフォーマットでのご利用が可能になります。
・フォーマットの外部出力
フォーマットの編集可能状態では「F6出力」ボタンがクリックできるようになりますので、「F6出力」ボタンをクリックします。
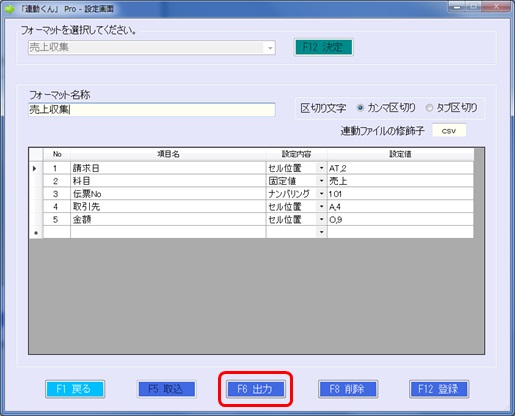
フォーマットファイル出力先を指定し、「保存」ボタンをクリックします。
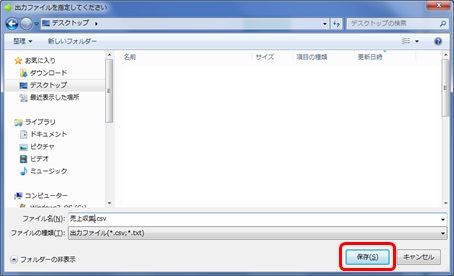
これで、フォーマットファイルの出力が完了しました。
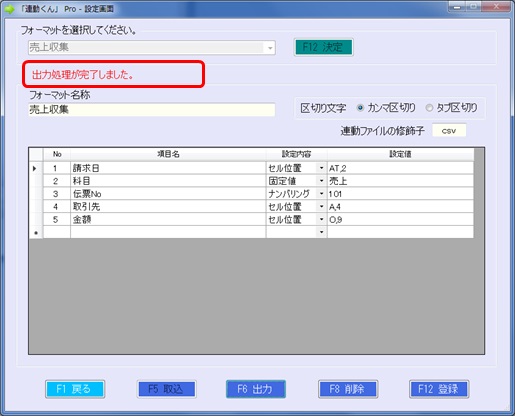
上記の内容で、出力した設定ファイルの内容は以下のとおりとなります。
●売上収集.csv
“1”,請求日”,”セル位置”,”AT,2″
“2”,科目”,”固定値”,”売上”
“3”,伝票No”,”ナンバリング”,”101″
“4”,取引先”,”セル位置”,”A,4″
“5”,金額”,”セル位置”,”O,9″
※上記の要領で、CSVファイルを直接修正して、「F5取込」機能で、設定ファイルを取り込んで、登録することができます。
【ワンポイント】
設定画面にある[機能ボタン]ですが、機能名の前に「F1」などの記号があります。
これは、キーボードのファンクションキーに割り当たっていますので、ファンクションキーを押すことで、該当のボタンをクリックすることと同じ操作を行うことになります。
キーボードタイピングの得意な方は、こちらの方が操作しやすいのではないでしょうか?
ご自身に合った操作方法をお選びください。
・外部出力ファイルからのフォーマット取込
新規追加の状態では「F5取込」ボタンがクリックできるようになりますので、「F5取込」ボタンをクリックします。
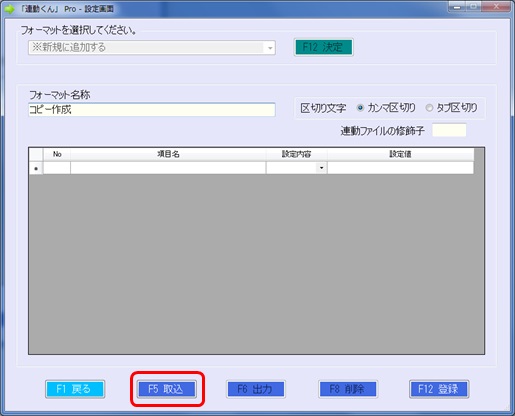
取り込みたいフォーマットファイル指定し、「開く」ボタンをクリックします。
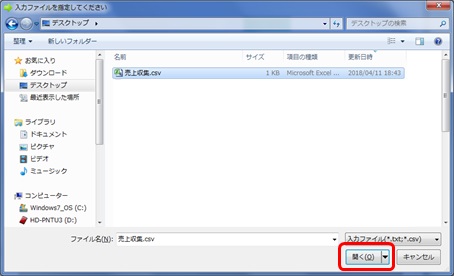
取込を指定したファイルが、設定ファイルCSVの様式に合致していない場合は取込処理が正常に終了しない場合があります。
また、内容に不備があっても取込処理が完了する場合がありますが、設定フォーマットとして、登録はできません。
取込処理が完了すると、設定ファイルの内容が取り込まれ、画面に表示します。
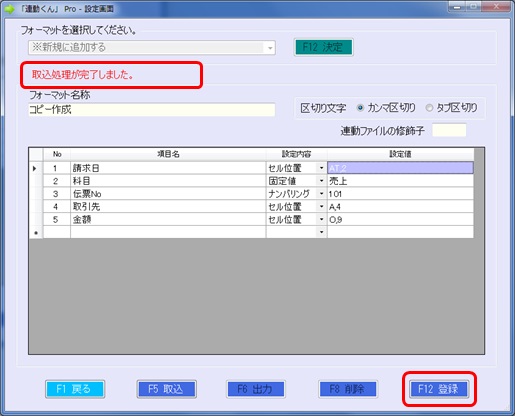
新たに追加するフォーマット名称を入力し、「F12登録」ボタンをクリックすれば、取り込んだ設定内容により、フォーマットの登録ができます。
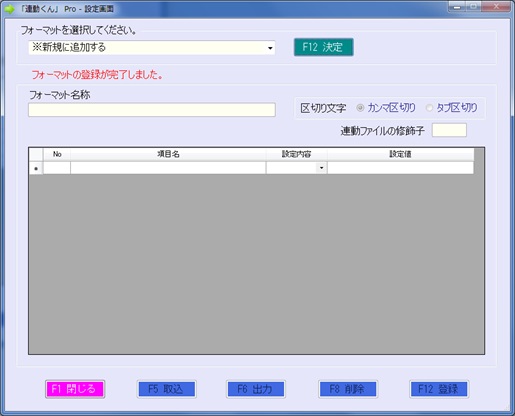
【CSVデータ出力編】
(1)CSVデータの出力は、メイン画面から行います。
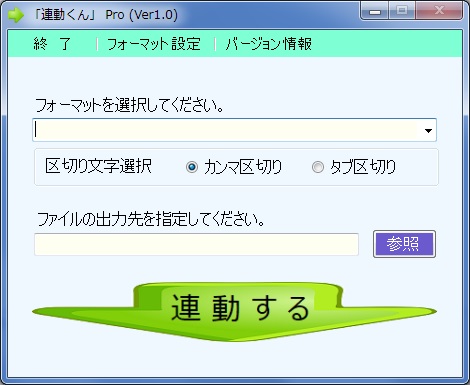
(2)まずは、事前に登録した、フォーマットを選択します。
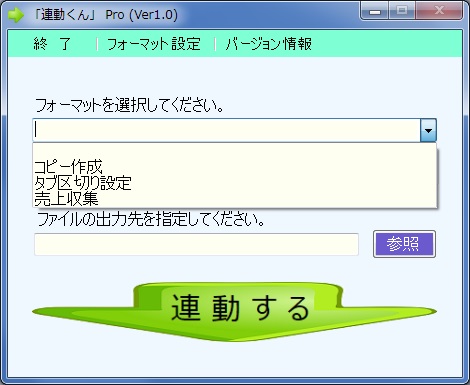
(3)区切り文字は選択したフォーマットで設定したものが初期値として選択されます。
・フォーマット設定で「カンマ区切り」を選択
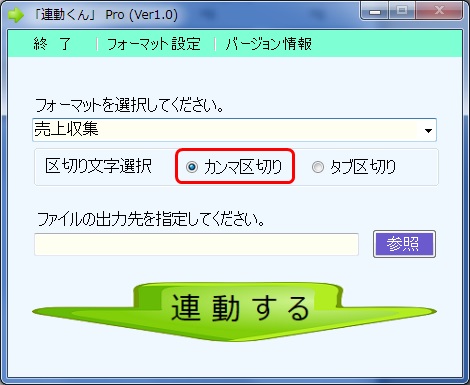
・フォーマット設定で「タブ区切り」を選択
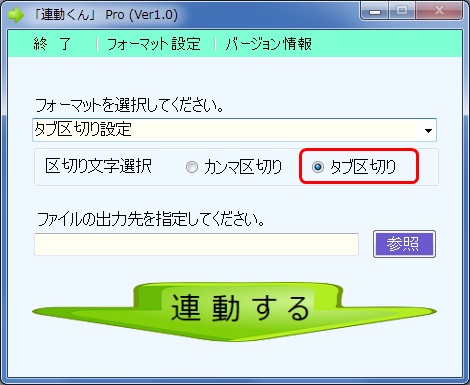
区切り文字は、初期値としてフォーマット設定時の内容で選択されますが、ここで変更して今回出力するファイルの区切り文字を変更することも可能です。
(4)次に、作成する連動ファイルの出力先を「参照」ボタンをクリックし指定します。
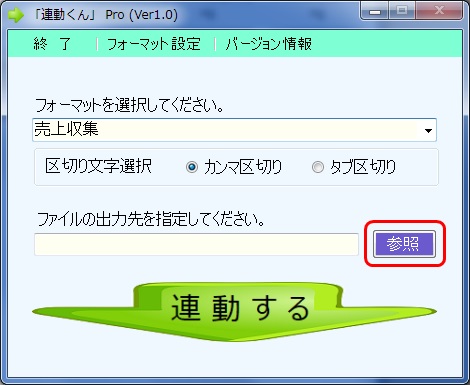
(5)ファイル出力先を選択し、「保存」ボタンをクリックします。
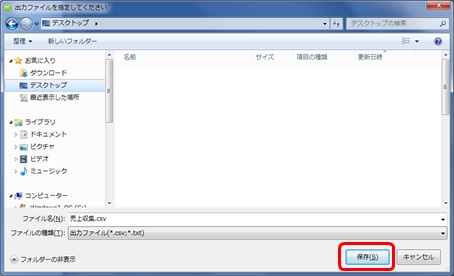
デスクトップが、出力先の初期値として表示されます。
ファイル名は「フォーマット名」「.修飾子」で初期表示されます。
修飾子は、フォーマット設定で指定した内容で初期表示されます。
ここで、出力ファイル名(修飾子)を修正することも可能です。
(6)選択したファイル出力先が表示されますので、ここで画面下部にある「連動矢印」ボタンをクリックします。
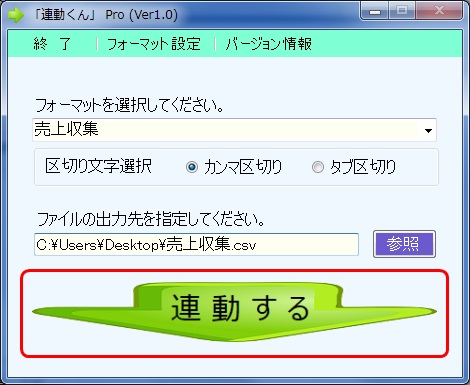
(7)データ収集元となるEXCELファイルを選択できる画面が表示されます。
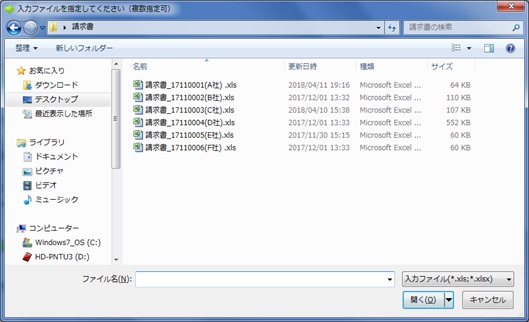
(8)収集したいEXCELファイルのあるフォルダを選択し、対象のEXCELファイルを選択し、「開く」ボタンをクリックすると、データの収集を開始します。
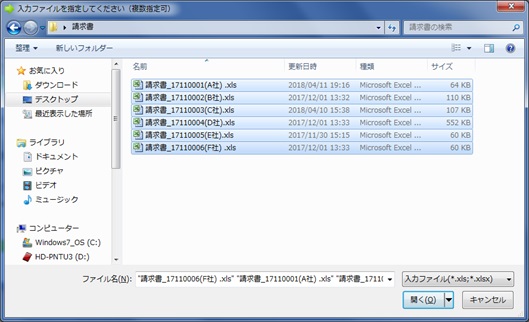
※無料のお試し版では、選択できるEXCELファイルは1件のみです。
以下の状態は、処理実行中の状態です。
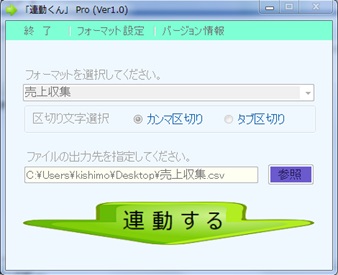
処理が完了すれば、以下の画面が表示されますので「OK」をクリックします。
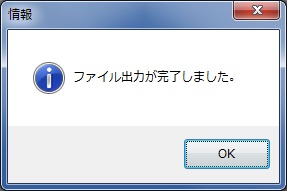
これで、(5)で指定したファルダに、連動データが作成されます。
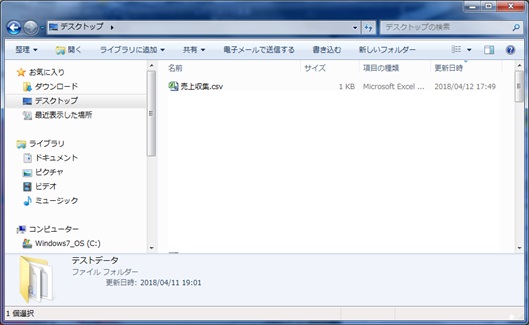
ここまでが、『連動くんPro』の主な機能の操作方法です。
機能としては、まったく単純なものですが、「はじめに」でも、お伝えしましたとおり、いろいろな用途として利用できるソフトウエアです。
RPAをご検討であれば、この簡易RPA(Robotic Process Semi-Automation)ツール『連動くんPro』をお試しください。
まずは、無料のお試し版でお試しいただき、納得していただけましたらライセンスをご購入下さい。
・ライセンスについては、以下のボタンよりご購入ください。
ご不明な点がありましたら、お手数ですが弊社ホームページのお問い合わせフォームからお問い合わせください。
よろしくお願い申し上げます。